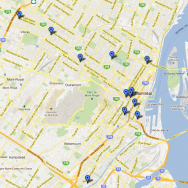 As our trip to Montréal nears, Heather (my girlfriend) and I have been studiously keeping track of the places that we would like to explore. One thing is for sure, we are going to be more than prepared because we are using google fusion tables. May it be a raved about restaurant or a grocery store that is closest to our hotel, we have every place of interest accessible online as a map or in tabular format.
As our trip to Montréal nears, Heather (my girlfriend) and I have been studiously keeping track of the places that we would like to explore. One thing is for sure, we are going to be more than prepared because we are using google fusion tables. May it be a raved about restaurant or a grocery store that is closest to our hotel, we have every place of interest accessible online as a map or in tabular format.
Google Fusion Tables
Google Fusion Tables (GFT) provides a user-friendly platform, which makes use of the extensible Google API Labs, for storing, sharing, querying and visualizing data. One of the many usages include visualizing data tables as an overlay of point information in the Google Maps API. For example, a data table that contains geocodable information (addresses or x/y coordinates) can be visualized on top of a Google Maps base layer as point markers.
I would like to quickly go through how Heather and I have used GFTs to prepare a list and map of points of interests (POI) for our trip to Montréal, with hopes that it provides some guidance in using GFTs for any project you may have.
Where do we begin?
Many of you will have your own preferred word processing software (OOo, MS Office, etc), which probably includes a spreadsheet creator and editor (OOo Spreadsheets, MS Office Excel, etc). This tutorial will not be using any proprietary software as such, but rather it will make use of the Google Docs API to create and edit our spreadsheet. By using a Google product to create our spreadsheet we will notice later on in the tutorial that the Google API makes it very easy to work seamlessly between their multiple product platforms.
I will have to assume just one thing:
- have a Google Account (GMAIL qualifies as one)
This tutorial will accomplish the following:
- set up a spreadsheet that includes the necessary and relevant information needed to create a powerful GFT
- import spreadsheet into GFT and process for visualization
- visualize our data and produce effective web maps of our ‘points of interest’
Let's Get Started
- login to your Google Account and proceed to the ‘Google Docs’ section by choosing the ‘Documents’ as listed in the top left hand corner (… listed as Mail, Calendar, Documents, Sites, Video, more). OR proceed to docs.google.com and login there.
- if you have no documents created it will look similar to what I have below:

- select ‘Create new’ and choose Spreadsheet
- make sure to save the new spreadsheet once it loads with an appropriate name by selecting ‘File > Save’
Google Docs Spreadsheets have intuitively prepared the spreadsheet for us with the first row designated for headings. We will use the first row to input some common headings of items that are useful when preparing for a trip as well as the headings that are necessary to make our GFT mappable.
The headings I have used are:
- Name
- Type {of establishment}
- Address
- Nearest Metro Station
- Notes
Here is what it might look like after some rudimentary styling and a single entry:

Please make note of how I have formated the Address entry. It must follow the typical address geocoding standard (ie. Number, Street, Region) to produce an accurate result. Remember that our results will only be as good as our data so make sure to input your addresses correctly!
After a little bit of work and organization you will have something that you can map. Shown below is an example of what Heather and I have put together for our trip. Remember to save frequently!

- save one last time and then visit http://www.google.com/fusiontables/Home
- select ‘New Table > Import table’
- select ‘Google Spreadsheet’
- select your recently created Spreadsheet and choose ‘select’
- if this is the first time you are using Google Fusion Tables you will need to ‘Grant Access’ to GFT
- ~repeat the selection process a second time if this is the case
- note: if Google Fusion Tables fails to import the spreadsheet the first time, please repeat the process (GFT is still a Lab that is being developed therefore we may encounter some glitches/hiccups)
- if all goes well, GFT will ask you if the formatting of your table is in line with the GFT standard. We can be sure that it is because we used Google Spreadsheets, which designates the first row as the column name field
- select ‘Next’ and fill out the form using appropriate values for the name, copyright (if any) and description
- to map our data select ‘Visualize > Map’ and let Google Fusion Tables geocode the Address column
The map itself is shown in a page with a large header that allows some manipulation of your underlying data. However, if you are just mapping points of interest like Heather and I are, you would be most interested in seeing a fullscreen map. Zoom into the area that displays your data and select ‘get embeddable link’. From the iframe code, select and copy the url portion (less the “”) and bookmark for safe keeping. This url will link you to a fullscreen map of your Google Fusion Table powered map. Also, dont forget to play around with the styles so make your map unique and more easily readable!
Check out our map below:
One last note:
To be able to share your map with the world it must be classified as Public or Unlisted. Both of these options can be adjusted in the Google Fusion Tables ‘share’ settings (upper right hand corner) of the table you are editing. If you are using a Google Apps for/ business account or alike, please make sure you adjust your Google Docs settings in the Domain Management > Settings area of your account.
Cheers!
If you would like to suggest anything in regards to the tutorial, or if you would like to suggest a place that Heather and I should visit in Montréal, please feel free to post a comment below!
If this post helped you and you enjoy my site I would happily accept Litecoin donations:
LKPfT772e9HxvXYcA8LVDctTmENoqQxQF3
